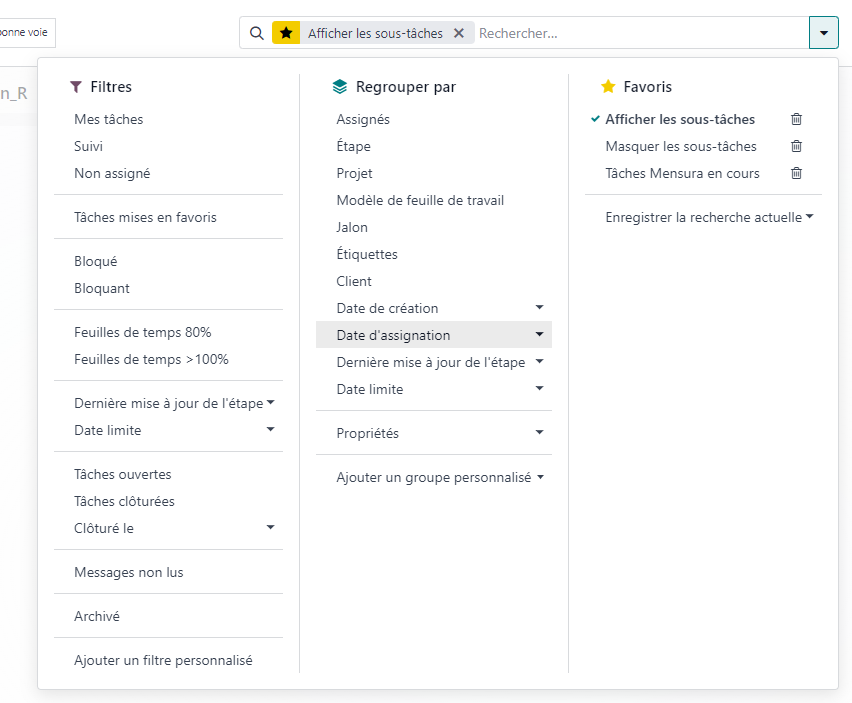Utilisation de base
Page d'accueil
Vous avez accès à toutes les applications nécessaires
Lien formation vidéo
- Formations : Rappel du lien vidéo
https://web.pluo.be/helpdesk/formations-odoo-3/knowledgebase
- Demandes Bâtiment / Informatique / Améliorations (Débriefing)
https://web.pluo.be/helpdesk/demande-d-amelioration-5
Navigation
Vues
Vous pouvez afficher les applis avec les différents types de vues ci-dessous
- Kanban
- Liste
- Calendrier
- Tableau croisé dynamique

Retour en arrière
Il existe différents type de retour en arrière
- Retour dans l'arborescence
Vous devez cliquer sur les "onglets" pour faire le retour à la page précédentes ou deux pages avant ou trois...
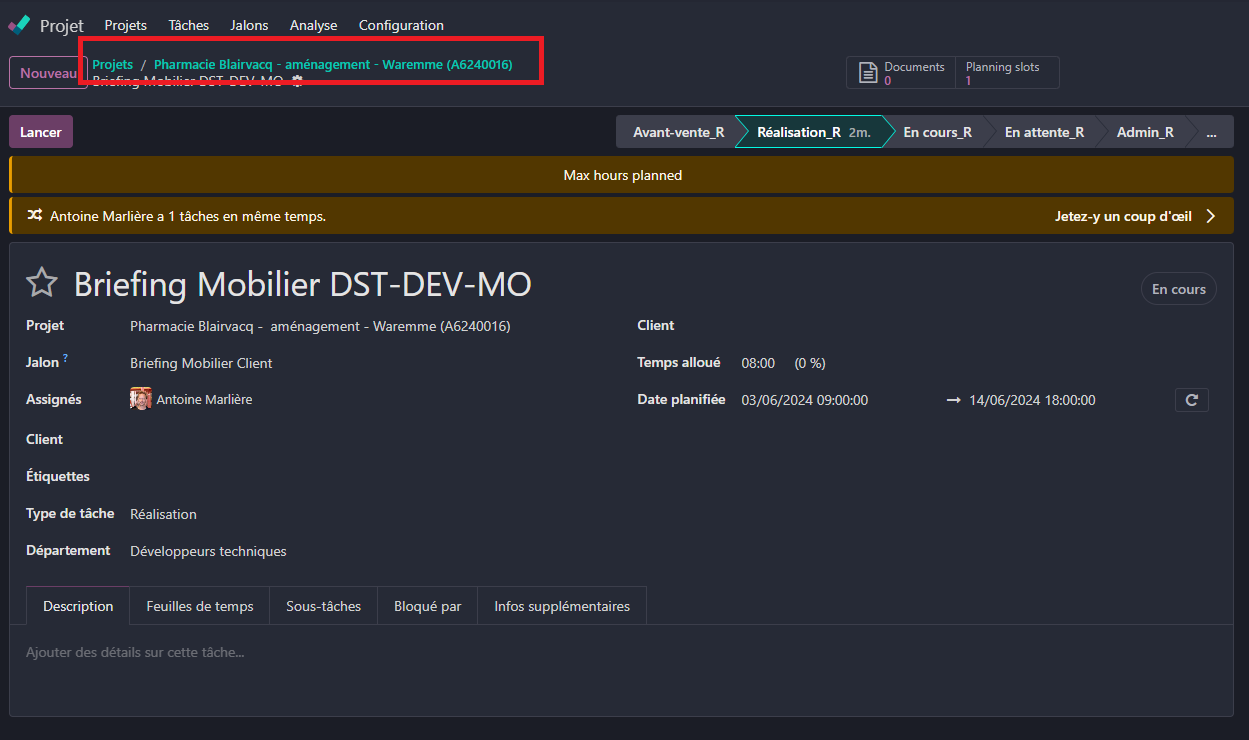
- Le retour direct à la page de démarrage
Si vous cliquez sur l'icone de l'appli le retour vous amène directement à la page de démarrage.
⚠️Attention si vous cliquez sur ce retour directement après avoir fait des modifications sans enregistrer, vos modifications seront perdues.
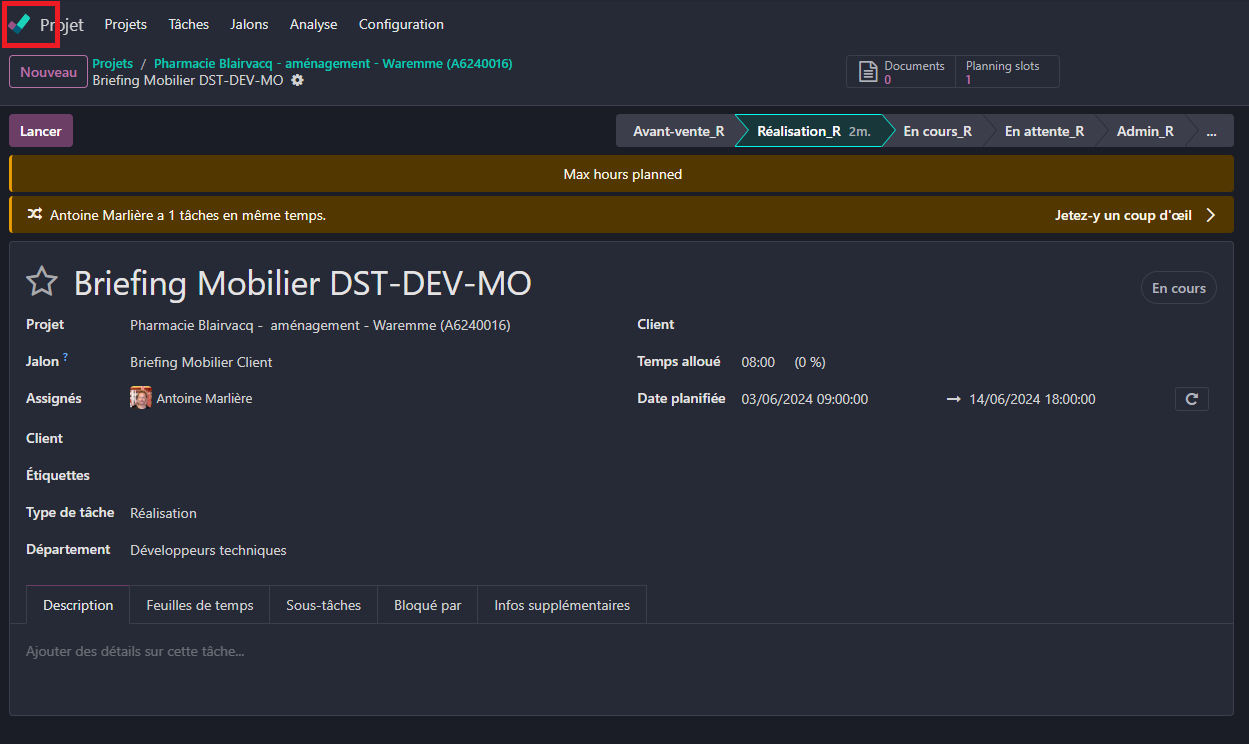
Composition d'une carte
Partie de gauche : (Rouge)
- Elle vous indique toute les infos de la carte. (Lien avec les projet, personnes assignées, date, client, étiquettes
- La partie basse à différents onglets :
- Description : Avec la possibilité de créer tous ce dont vous avez besoin, (texte, tableau, checklist...)
- Feuilles de temps : Avec la possibilité d'encoder directement vos heures
- Sous-tâches : Avec la possibilités de créer des sous taches liées à cette carte / tache
Partie de droite : (Vert)
- Elle vous indique tous ce qui ce passe sur la carte / tâche
- Avec qui à fait quoi et quand
- Vous pouvez envoyer un message = Mail en interne et en externe (=> le client sera dans la boucle)
- Vous pouvez envoyer une note = Notification par mail avec un lien en interne uniquement (Non visible par les clients)
- Vous pouvez attribuer une activité à vous-même ou à un collaborateur.
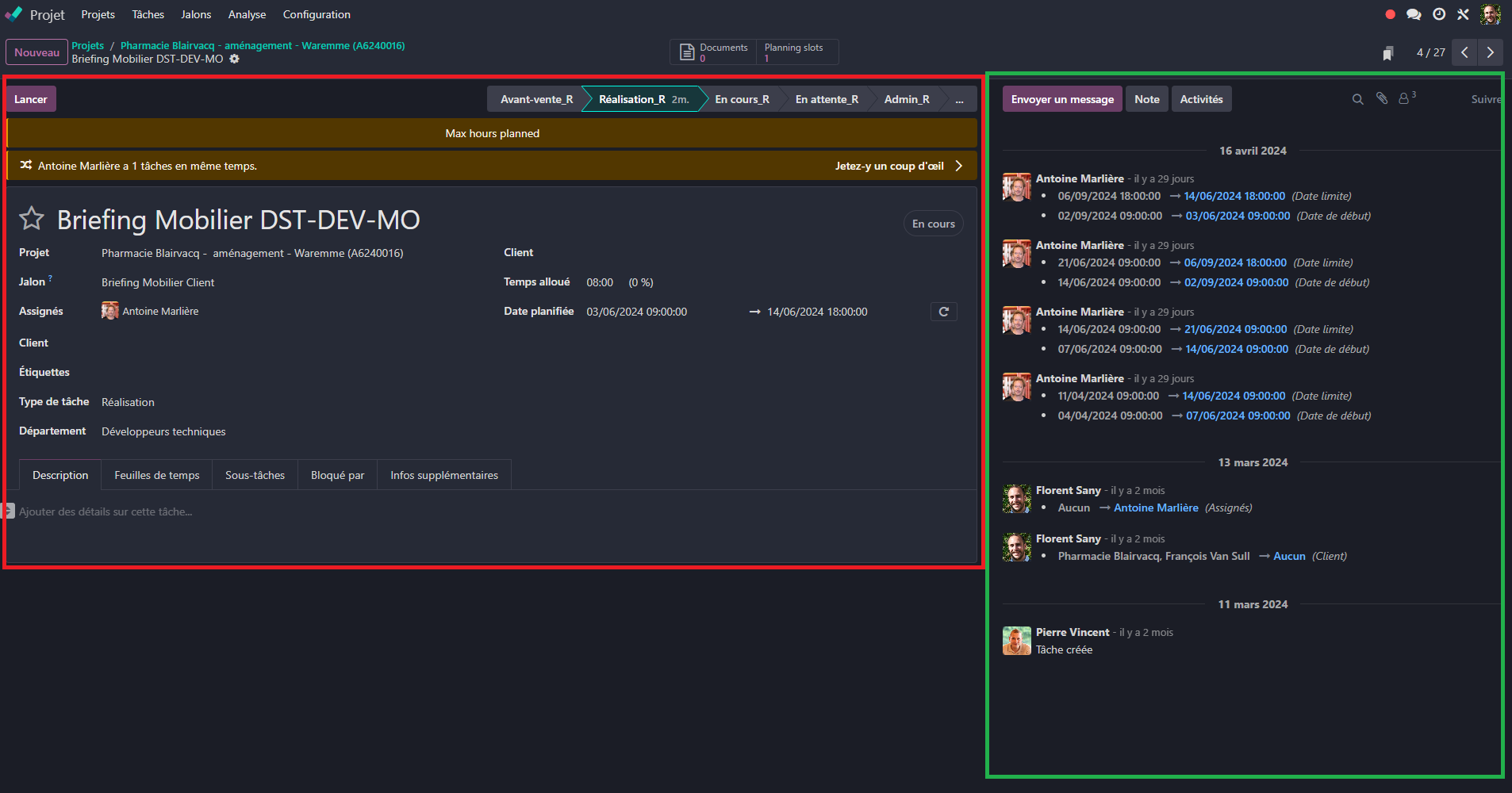
Barre de recherche
Vous avez la possibilité de faire des recherches, filtres et regroupements avec la barre de recherche dans chaque appli.
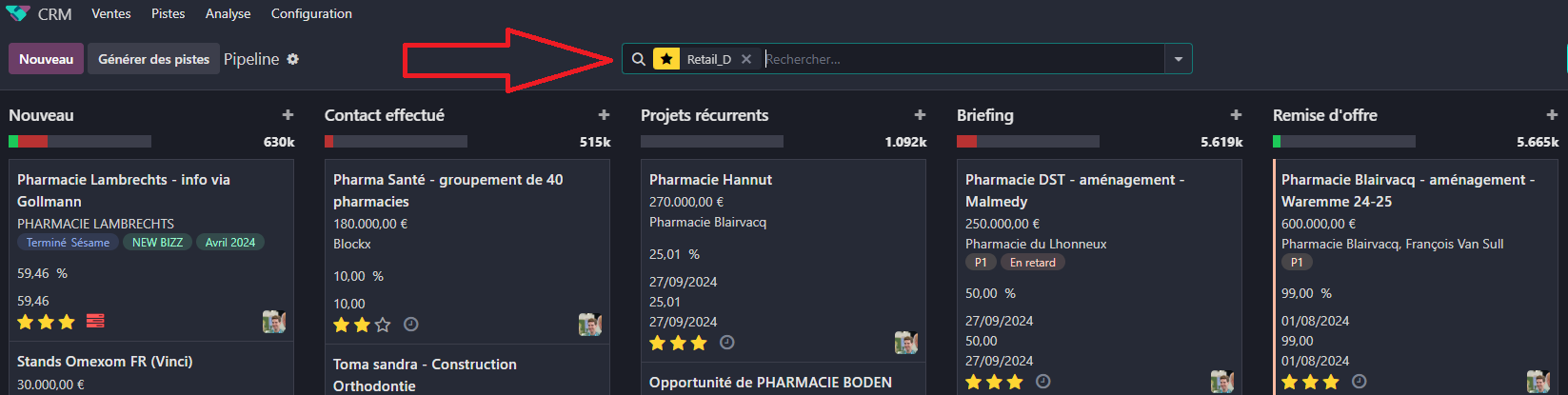
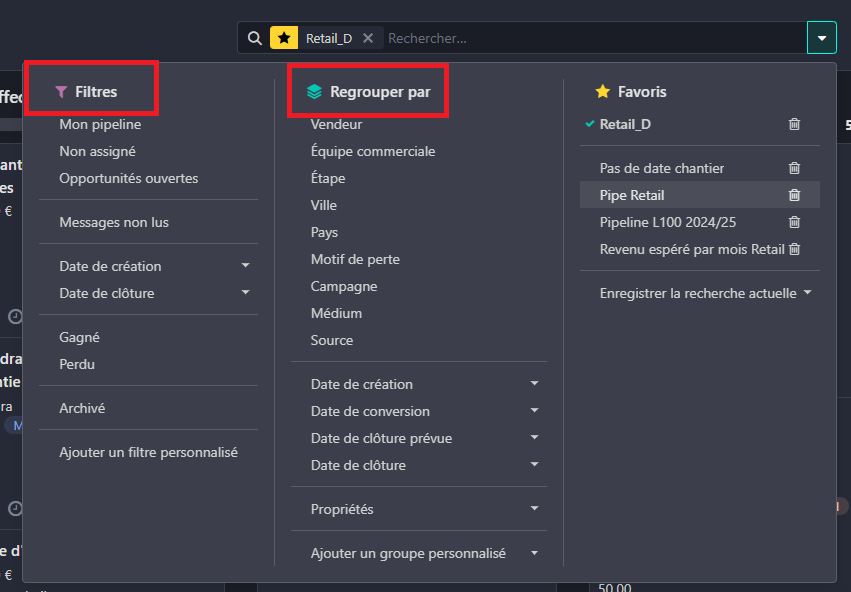
Filtres personnalisés
En cliquant sur "Ajouter un filtre personnalisé", vous pouvez cumuler différentes recherches selon vos besoins.
Vous pouvez aller chercher des nouvelles règles à ajouter et indiquer les critères de recherches associés.
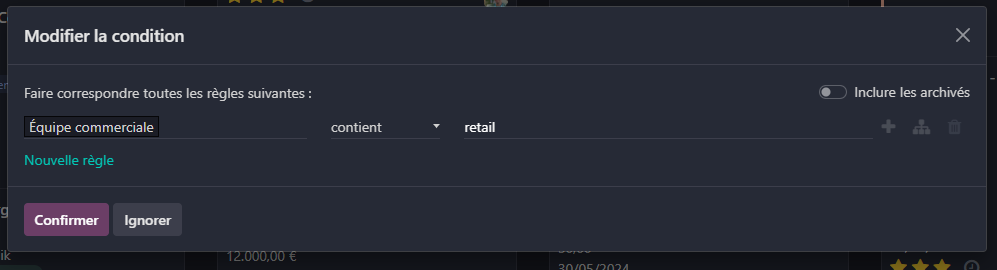
Lorsque vous avez ajouté plusieurs règles, vous pouvez mettre des conditions supplémentaires:
- Soit pour que la recherche passe d'une règle à l'autre (lien entre conditions = OU)
- Soit pour cumuler les règles (lien entre conditions = ET)
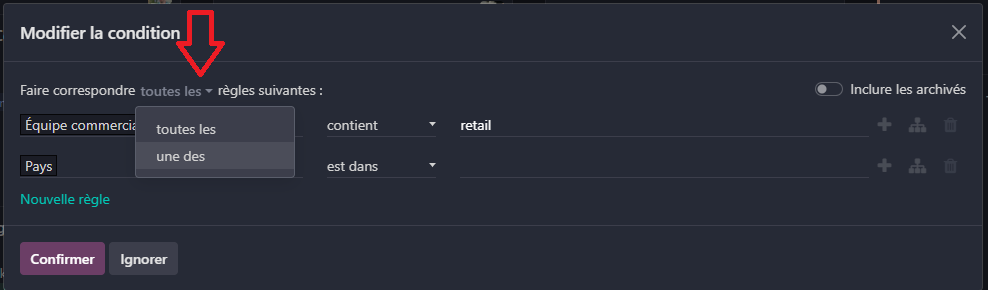
Créer des favoris
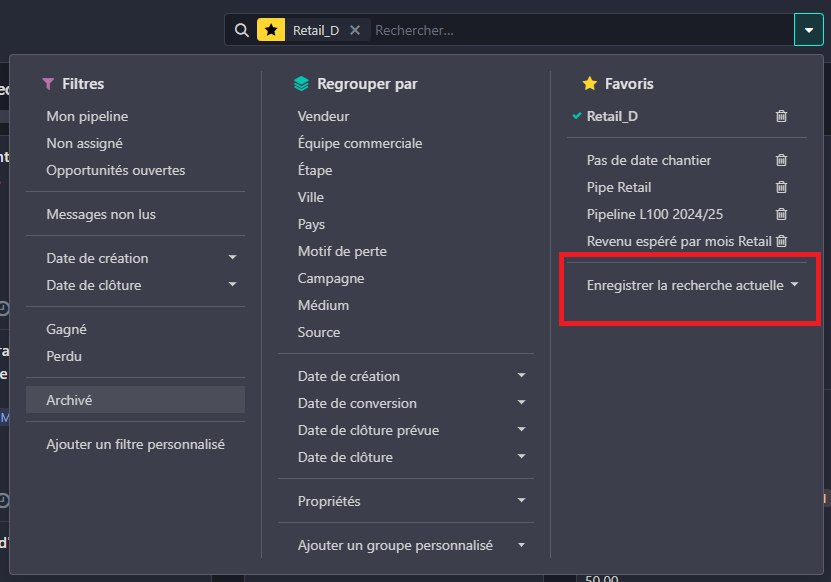
Vous devez donner un nom au favoris et l'enregistrer.
- Vous pouvez également en faire le filtre par défaut à l'ouverture de l'appli si vous cochez "Filtre par defaut".
- Vous pouvez également le partager à l'ensemble des utilisateurs si vous cochez "Partagé".
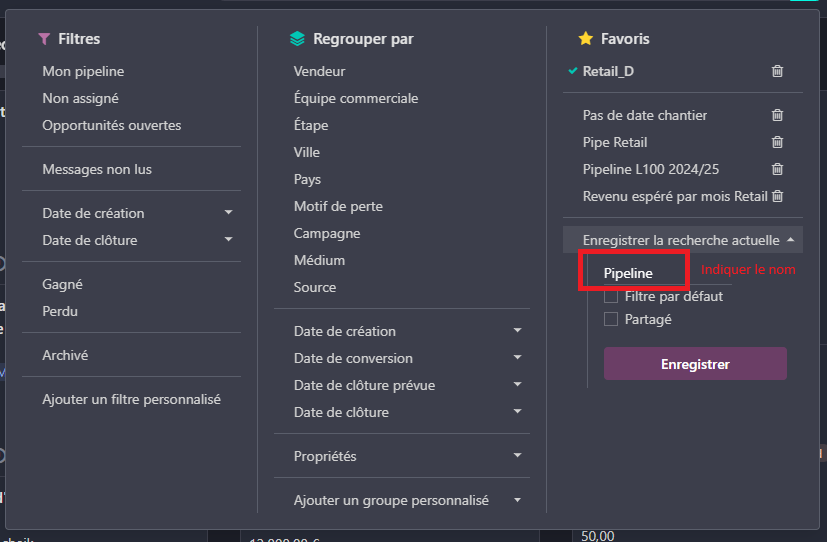
Module connaissance
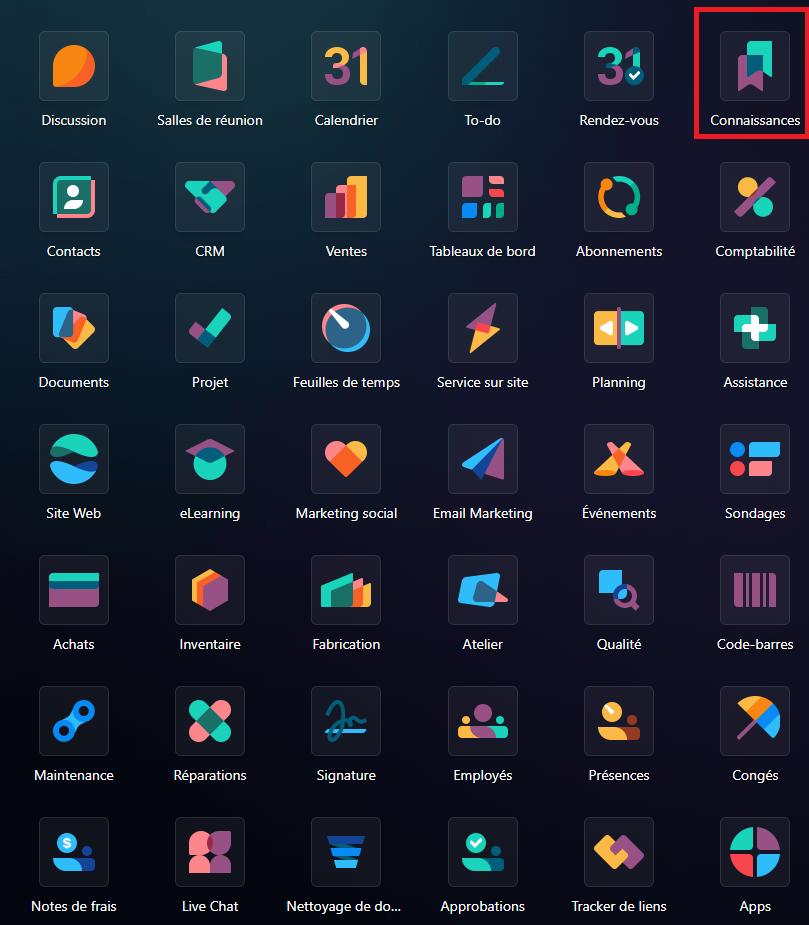
Partie de gauche : (Rouge)
- Vous avez une arborescence qui vous permet de retrouver de la documentation pour l'utilisation de Odoo chez PluO ou de retrouver des documents officiel de chez PluO.
- Formation générique = Formation et documents concernant toute l'entreprise.
- Ligne de produit Stand ou Retail = Process ISO PluO avec la documentation d'utilisation et les documents officiel à utiliser.
- Projets Transverses = Documentation de formation diverse, ISO, Securité...
- L'arborescence Privée vous appartient et n'est pas visible par les autres utilisateurs.
Partie de droite : (Vert)
- Vous retrouverez les infos et documents de l'onglet dans lequel vous êtes.
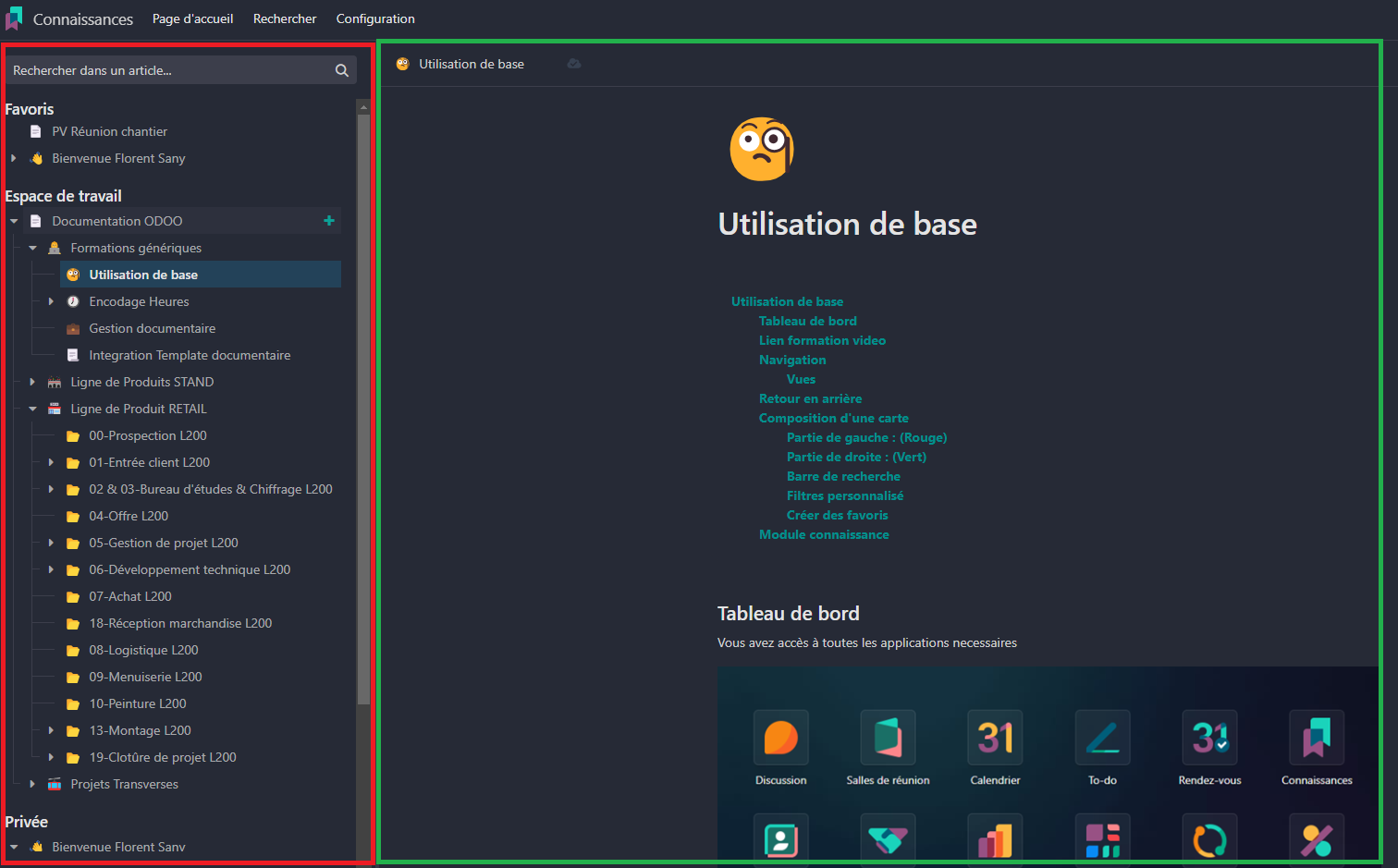
Notifications
Lorsque vous avez des notifications il est possible d'accéder directement à la tache en question
- Emplacement des notifications
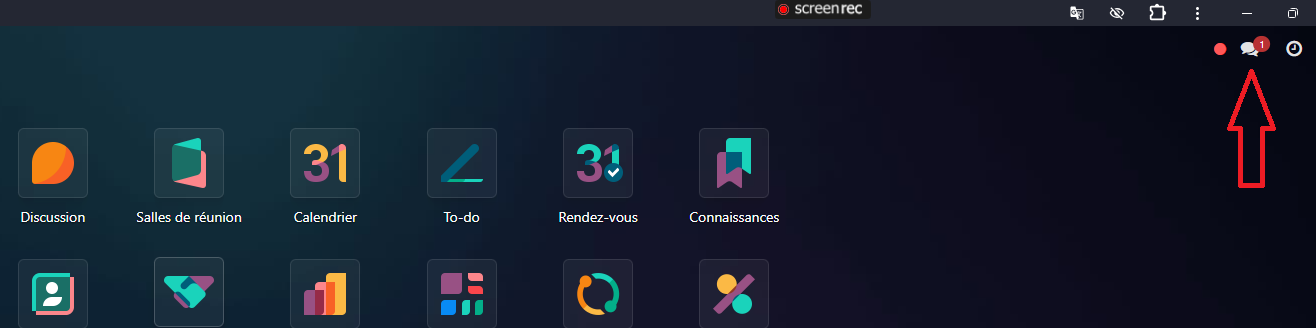
Affichage de la notification
- L'icone affichée indique l'emplacement de la tache (Exemple ci-dessous est en rapport à projet)
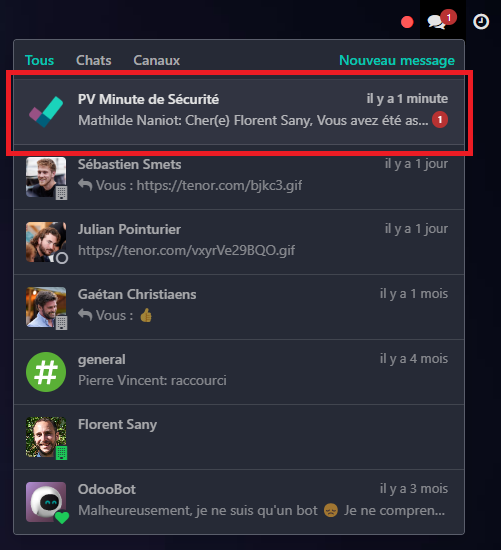
- A l'ouverture la notification s'affiche en conversation dans la partie basse de votre ecran
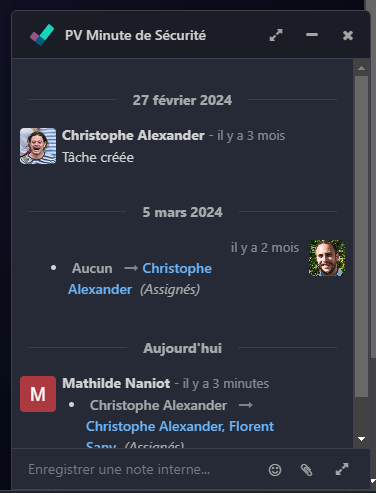
- Si vous cliquez sur aggrandir, la tache s'ouvre
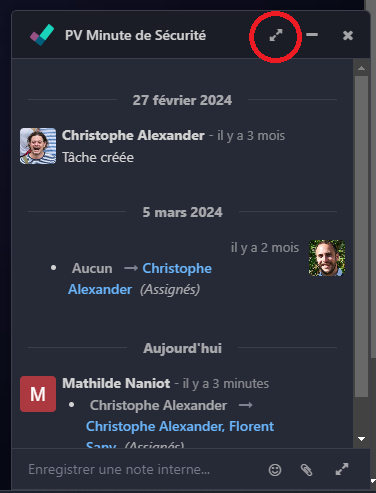
Affichage sous taches
- Si une taches contient des sous taches, vous voyez le nombre de sous taches liée à celle-ci
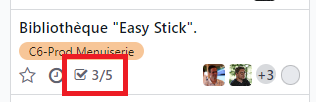
- Si vous cliquez sur cette icone, les sous taches encore en cours s'affichent
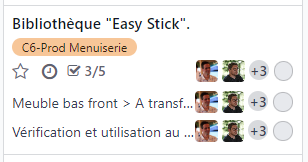
- Vous avez également la possibilité de faire afficher uniquement les sous-taches de tout un projet