Achats sur stocks
Bon de commande sur stock
Demande de prix
Achats
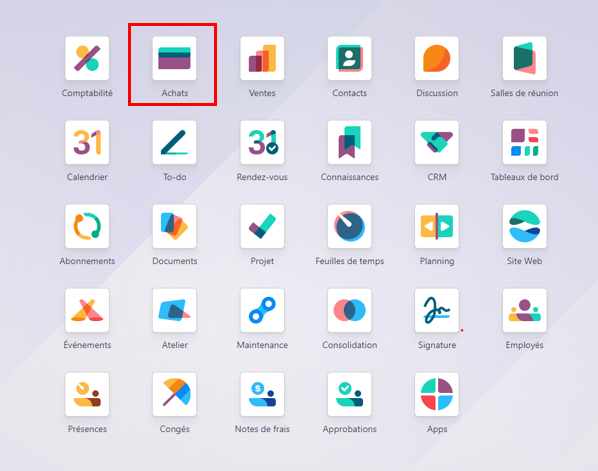
Nouveau (il s’agit dans un premier temps, d’une demande de prix)
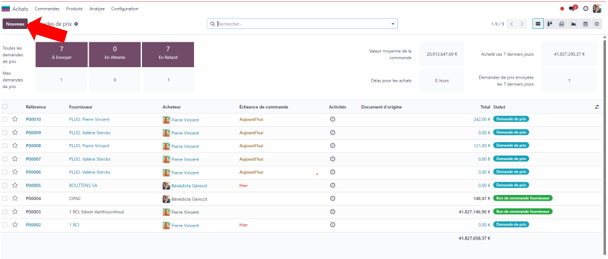
On arrive dans une demande de prix (car les prix ne sont pas forcément mis à jour dans le système ou peuvent évoluer)
Dans un premier temps, il va falloir passer les commandes sur des articles « génériques » vu que la base article ne sera pas à jour.
1) Nom du fournisseur
2) Référence : « demande de prix pour votre matériel ci-dessous… »
3) Échéance de la commande = date à laquelle on passe la commande
4) Arrivée prévue = date prévue de livraison de la marchandise
5) Livré à : Pluo Réception (vu que votre commande sera livré chez Pluo) (si vous allez l’enlever au magasin du fournisseur, il faut alors ajouter une note)
6) Analytic Distribution = STPEI pour la peinture ou STMENPX, STMENQQ pour la menuiserie. STELE pour stock éclectricité
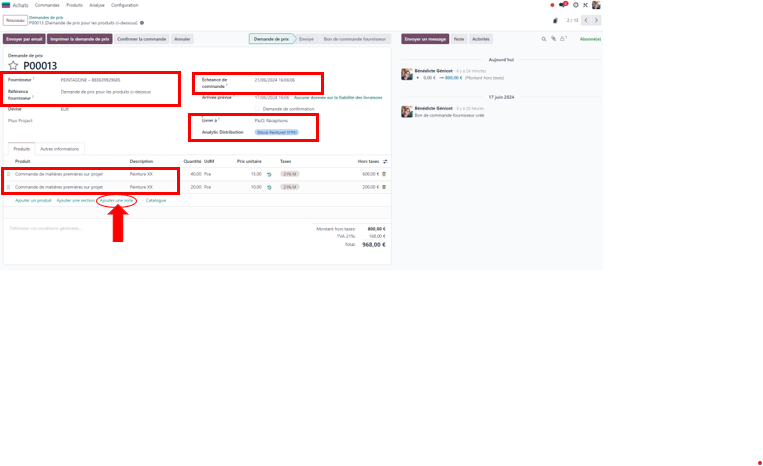
Sous l’onglet « Produits », il faut choisir le produit « Commande sur projet ». La description de ce dernier est modifiable.
Dans un premier temps il faudra toujours choisir ce produit spécifique vu que la base article ne sera pas à jour.
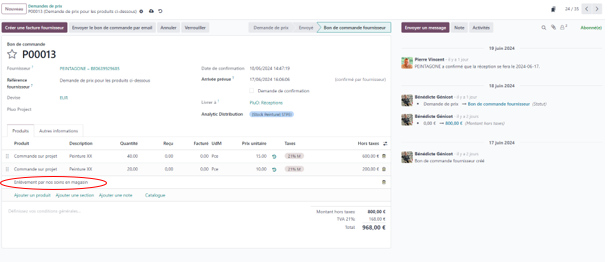
Dans l’onglet « autres informations »
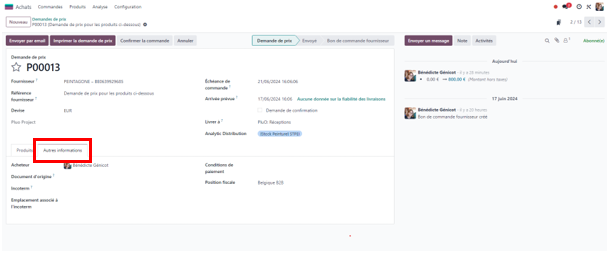
Il faut vérifier le nom de l’acheteur. En effet, le nom de l’acheteur doit être celui qui passe la commande.
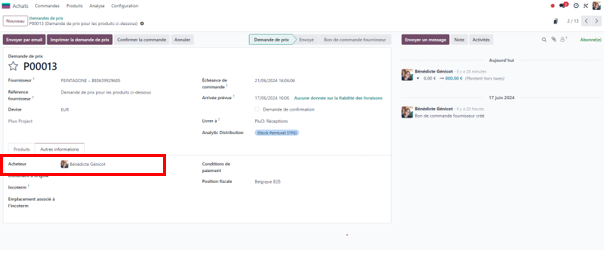
Envoyer la demande de prix (envoyer par mail)
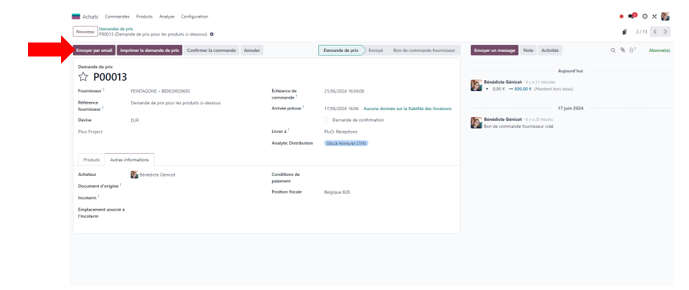
En cliquant sur « envoyer par mail », la page suivante apparait :
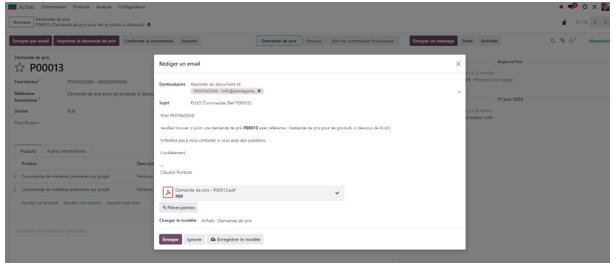
Le PDF est toujours en pièce jointe du mail préparé automatiquement. Ce dernier peut être modifié si besoin.
Attente de la réponse du fournisseur.
Le fournisseur nous répond avec le prix des articles commandés. Il faut alors retourner dans la demande de prix en question pour remettre à jour les prix s’il faut.
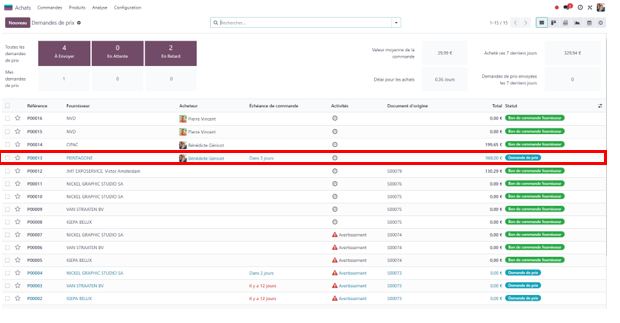
Tant que nous n’avons pas « confirmer en commande », elle est toujours dans la liste en « demande de prix ».
On peut toujours modifier le prix ou même les quantités si le fournisseur nous informe qu’il n’a pas la totalité des quantités demandés en stock.
Le prix est OK avec le fournisseur.
!!Attention !! N’oubliez pas d’annexer l’offre de prix du fournisseur à votre demande de prix. Il faut cliquer sur le petit trombone en haut à droite.
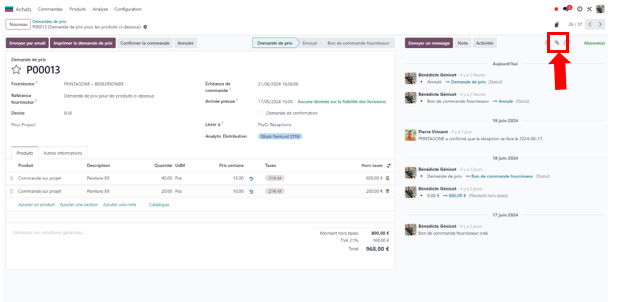
Ou cliquer sur le petit trombone et ensuite sur « joindre des fichiers »
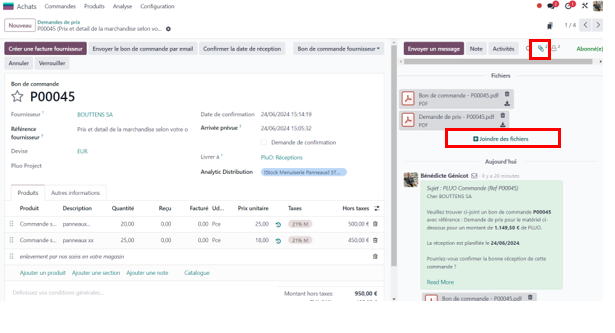
La fenêtre ci-dessous apparait, il faudra aller chercher le fichier à joindre sur votre PC
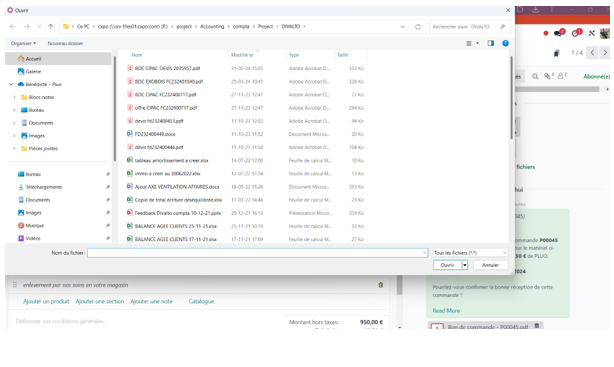
BC Inferieur à 1.000 €
Si le bon de commande est de moins de 1.000€, vous devez confirmer la commande vous-même et l’envoyer vous-même au fournisseur.
Avant de l'envoyer au fournisseur, n'oubliez pas de modifier la "référence fournisseur", comme vous allez confirmer la commande.
Dans « référence fournisseur », vous devez modifier « Demande de prix pour matériel ci-dessous » et y écrire « Prix et détails de votre offre xxx reçue le xx/xx/20xx »
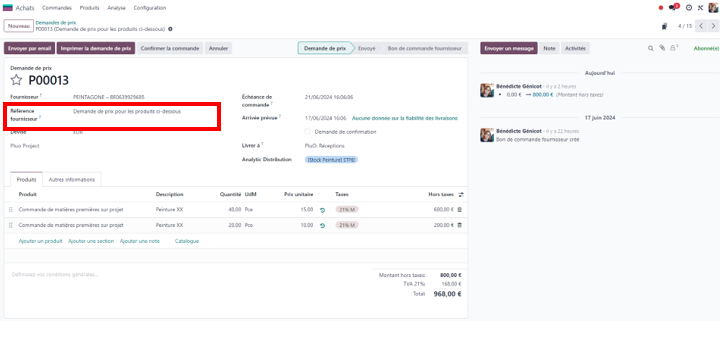
Cliquer sur « confirmer la commande »
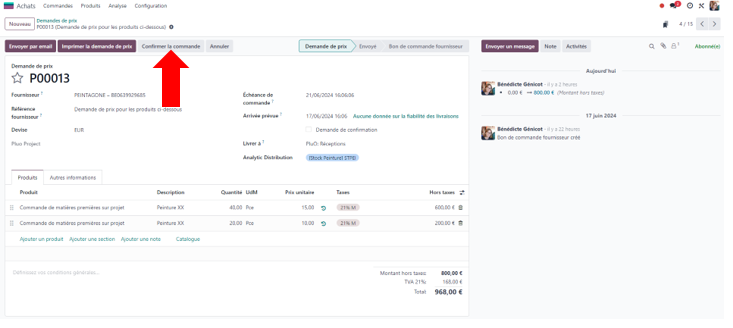
Après avoir cliqué sur « confirmer la commande », il faut maintenant l'envoyer au fournisseur.
Il faut alors cliquer sur "Envoyer un message"
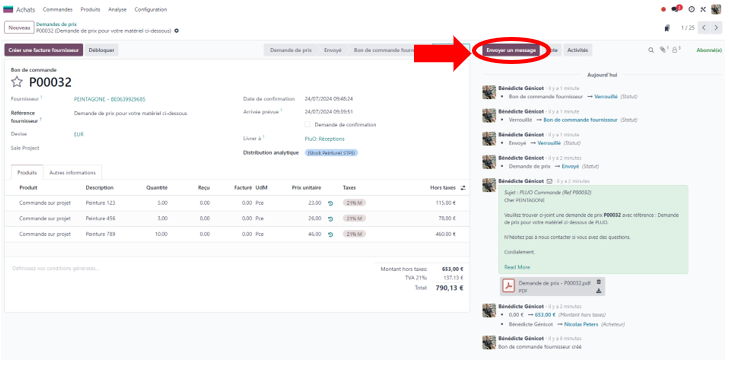
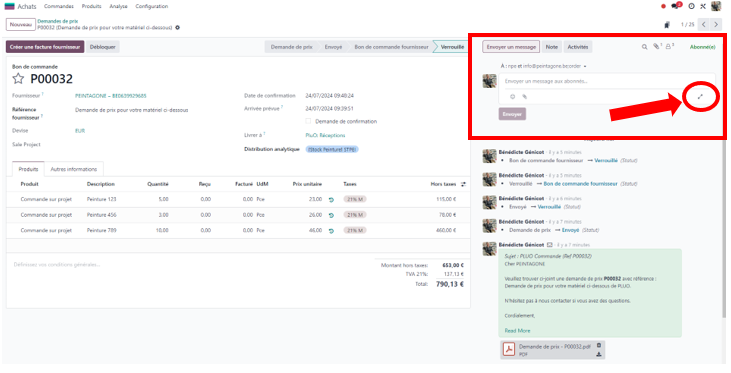
Il faut cliquer sur les deux petites flèches en bas à droite du message
La fenêtre ci-dessous apparait :
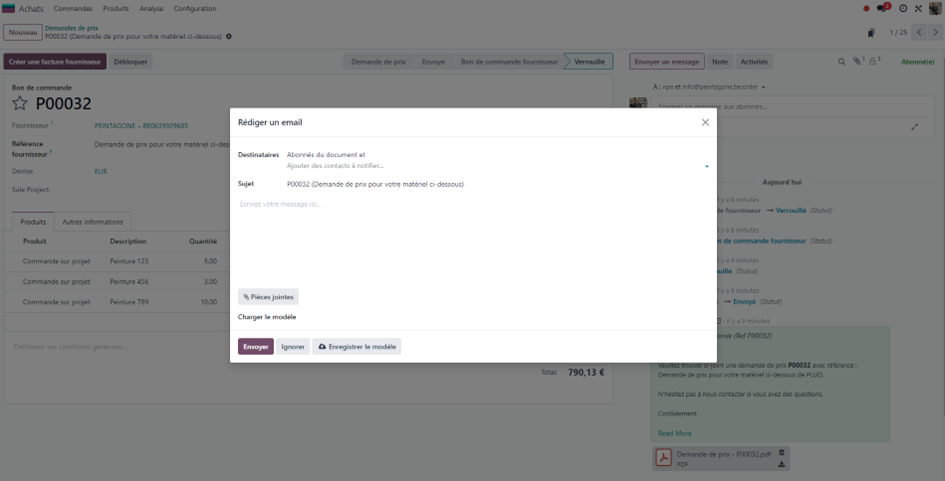
Vous devez alors sélectionner le "modèle à charger" et sélectionner "Achats : Bon de commande"
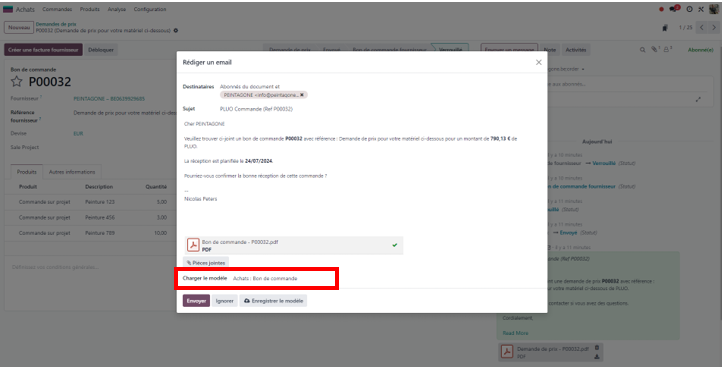
Le mail automatique apparait. Vous pouvez toujours modifier le corps du mail si besoin, vous pouvez également ajouter des destinataires. N’oubliez pas d’annexer l’offre de prix du fournisseur également à votre mail.
Voici à quoi ressemble votre écran lorsque vous avez envoyé le mail du bon de commande au fournisseur
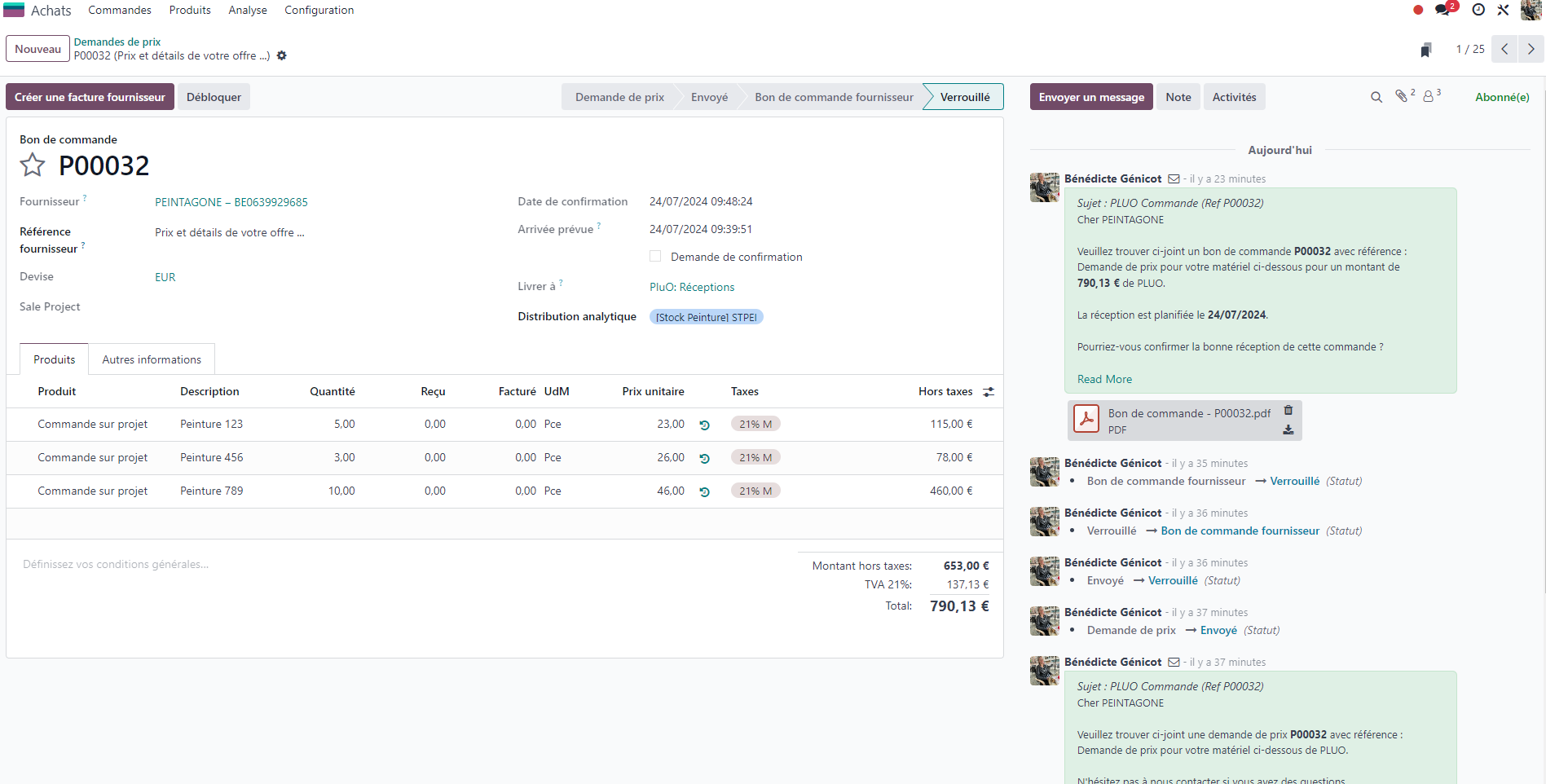
BC Supérieur à 1.000 €
!! si le bon de commande / demande de prix fait plus de 1.000€ !!, vous devez quand même cliquer sur « confirmer la commande » .
Voici la procédure à suivre :
Vous recevez le prix du fournisseur, vous êtes OK avec cela, du coup, vous confirmez votre commande :
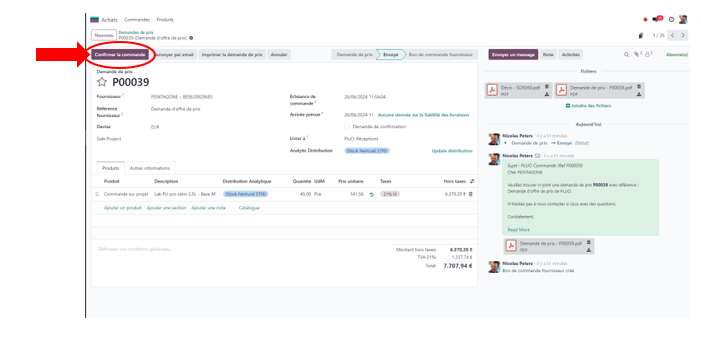
Vous avez validé la commande. Ci-dessous, la fenêtre de votre commande apparaitra comme ceci. La demande de prix s’est « transformée » en « Bon de commande » et le bon de commande passera en « à approuver » que JPI ou RDI / BGE se chargeront de l’envoyer au fournisseur.
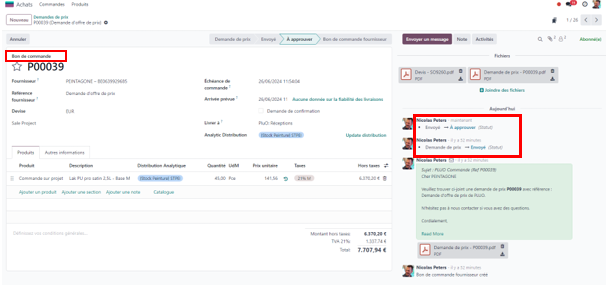
Pour les bons de commandes de + de 1.000€, une fois que vous avez cliqué sur « confirmer la commande », le statut de la commande passe en « envoyé » à « à approuver ».
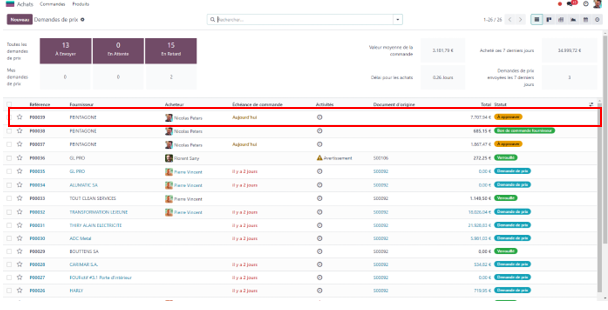
La comptabilité doit alors approuver la commande et l’envoyer au fournisseur.
Voici à quoi ressemblera votre liste une fois que votre commande aura été validée et envoyée au fournisseur par la comptabilité.
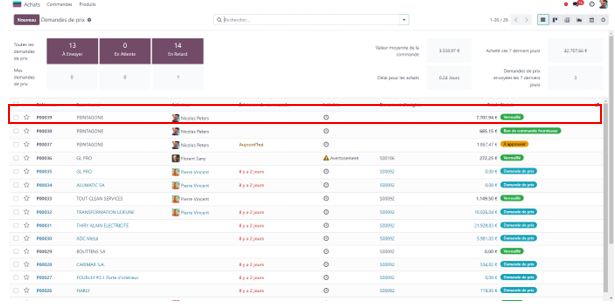
Elle apparaitra en « verrouillé », il ne sera donc plus possible de modifier ce dernier.
Bon de commande achats marchandises via Bon de commande client
Ventes
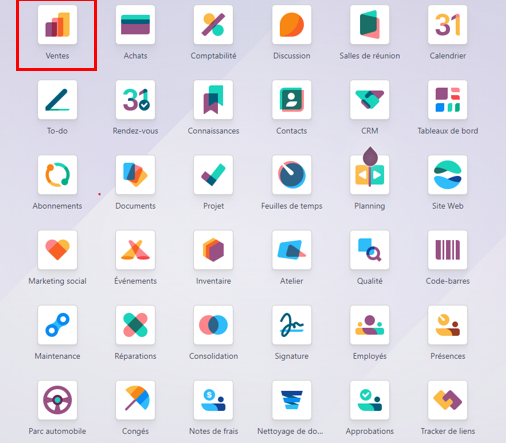
Cliquer sur le bon de commande client en question (il faut qu’il soit noté « bon de commande »)
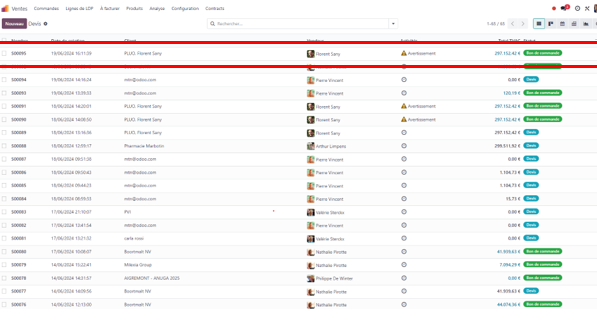
Une fois que nous avons cliqué sur le bon de commande en question, cela ressemble à cela :
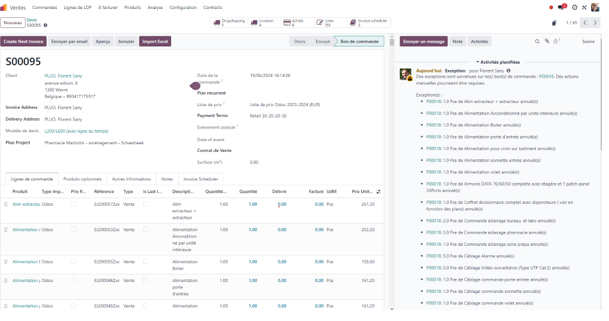
Cliquer sur le « bouton » achat en haut à droite
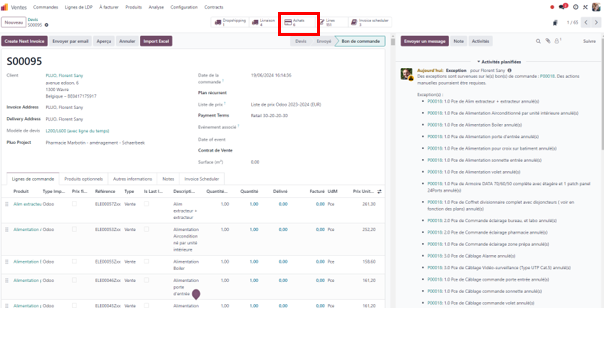
Une liste de tous les bons de commandes fournisseurs proposés par Odoo pour le chantier en question apparaitra :
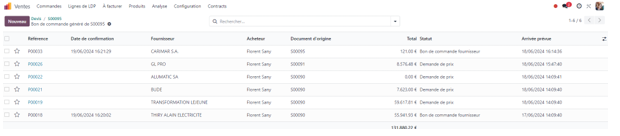
Les commandes qui ne sont pas encore validés, sont encore des « Demande de prix ».
Cliquer sur la demande de prix qui vous concerne.
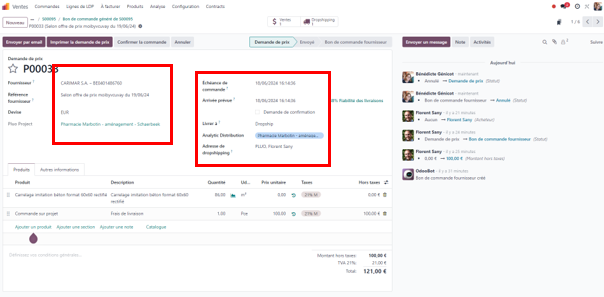
Veuillez à ce qu’il y ait bien quelque chose de renseigné aux endroits suivants (normalement ces champs sont déjà pour la plupart pré-rempli) :
- Fournisseur
- Référence fournisseur : « Prix et détails de la marchandise selon votre offre XX en annexe ».
- Pluo Project : le nom du chantier
- Échéance de commande : date de la commande
- Arrivée prévue : date de livraison souhaitée (prévue)
- Livrer à : « Réception Pluo » è si réception à la réception marchandise, sinon « Dropship » è remplir l’adresse du chantier
Ensuite, dans l’onglet « Autres informations »
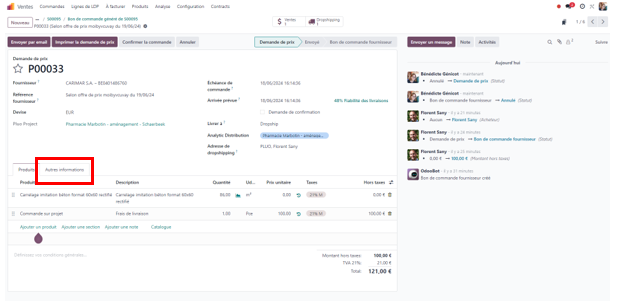
Il faut veiller à ce que les informations suivantes soient bien compléter :
- Acheteur = Votre nom
- Document d’origine = Numéro de bon de commande client
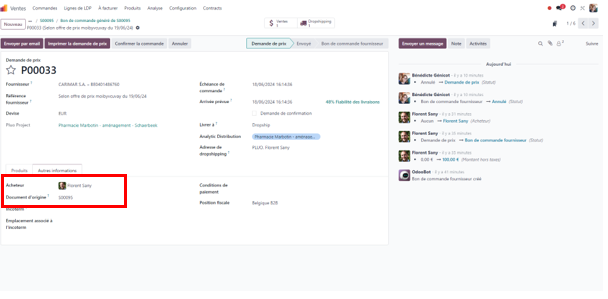
Une fois ces informations vérifiées, vous pouvez retourner dans l’onglet « Produits » et modifier si besoin
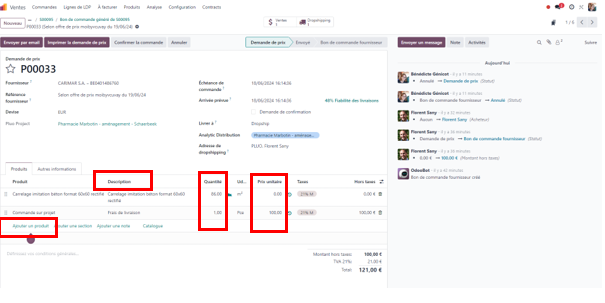
Les champs suivants sont modifiables :
- Description
- Quantité
- Prix unitaire
- Il est également possible d’ajouter des produits à commander.
Par exemple, si vous avez la confirmation du fournisseur qu’il y aura des frais de transport, vous pouvez rajouter le produit « Commande sur projet » et modifier la description en « frais de transport ».
Une fois que tout est OK pour vous, si le bon de commande est de moins de 1.000€, vous pouvez confirmer la commande
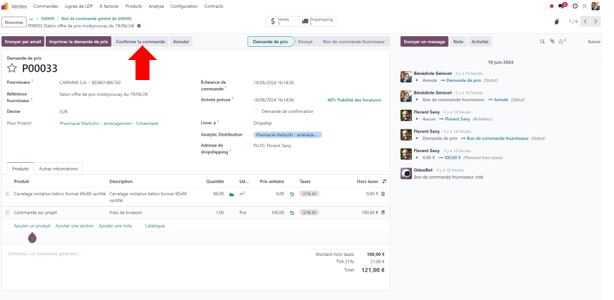
Si cette commande est de plus de 1.000€, le bouton « Confirmer la commande » n’apparaitra pas. Ce sera à JPI / RDI ou BGE de la valider et de l’envoyer au fournisseur.
Si vous devez passer une commande en plus qui n’est pas « proposé » via le bon de commande client, voici la marche à suivre. (si vous devez également faire un bon de régularisation si vous avez été chercher quelque chose en vitesse chez CIPAC ou autre…)
Dans Ventes, sélectionner le bon de commande client en question
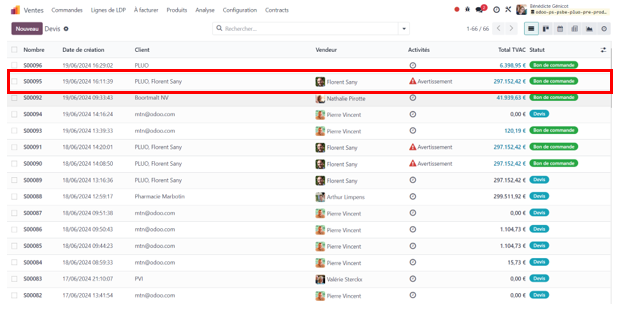
On est sur le bon de commande client. Il faut de nouveau cliquer sur le bouton achat en haut à droite
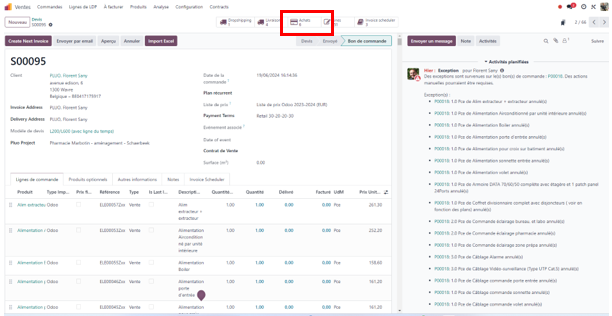
La liste de toutes les commandes proposées apparait :
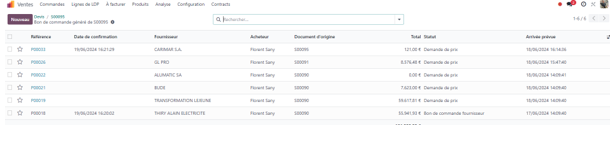
Pour créer une nouvelle commande, il faut cliquer sur nouveau :
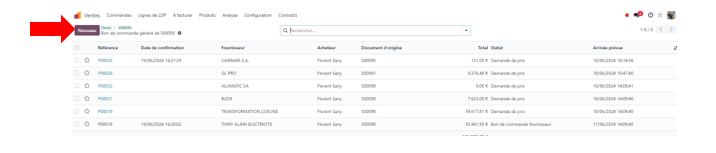
La fenêtre ci-dessous apparait :
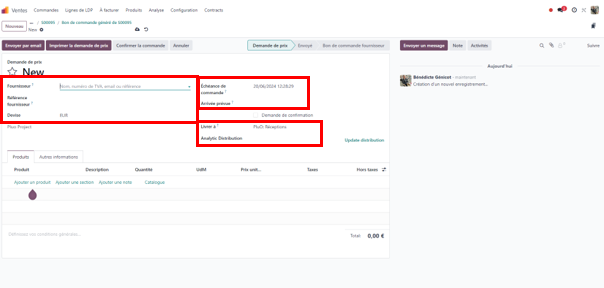
Pas de panique, nous sommes dans le module « Ventes », mais nous sommes bien sur une nouvelle demande de prix Fournisseur.
Il faut bien remplir tous les champs suivants :
- Nom du fournisseur
- Référence du fournisseur (si vous demander un prix spécifique ou si vous avez déjà reçu une offre de ce fournisseur)
- Échéance de commande = Date à laquelle on passe la commande (date du jour)
- Arrivée prévue = Date de livraison désirée
- Livrer à : « Pluo réception » = chez Pluo ou « Dropship » = livraison sur le lieu du chantier
- Analytic Distribution = Le projet en question
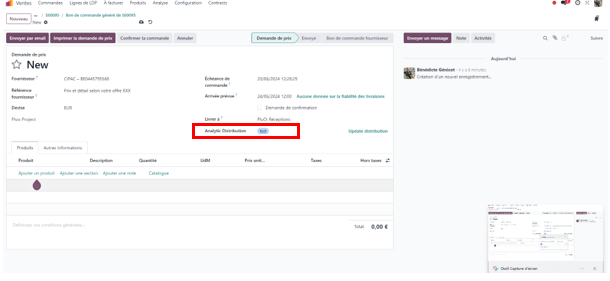
Une fois les données du haut du bon de commande remplies, il faut ajouter les produits à commander
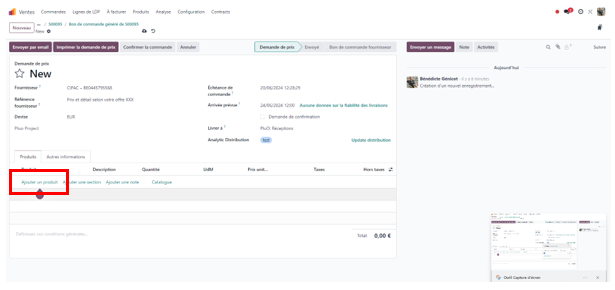
Cliquer sur « Ajouter un produit » ==> sélectionner « Commande sur projet »
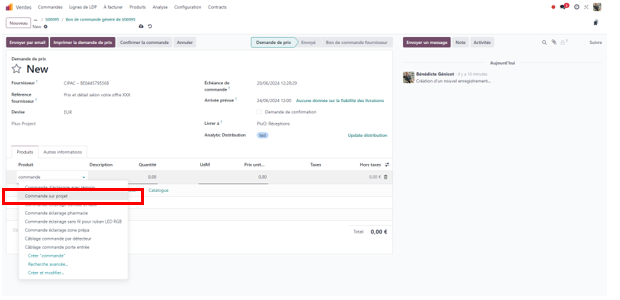
Modifier la description de l’article, les quantités, le prix et autre…
Dans l’onglet « Autres informations »
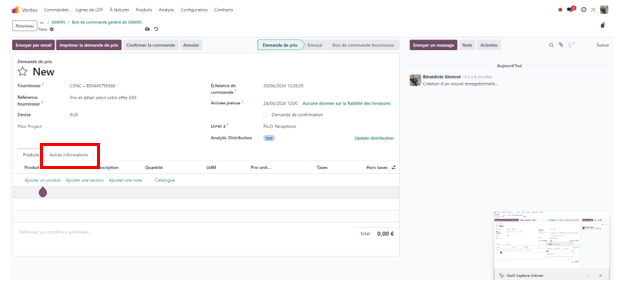
Il faut bien s’assurer dans cet onglet que les informations suivantes soient reprises :
- Acheteur = vous-même
- Document d’origine = Le numéro de bon de commande client. Il se trouve :
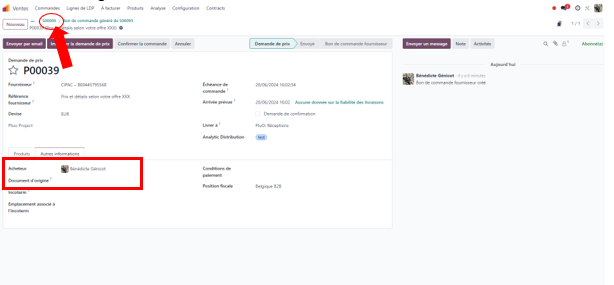
Si ce bon de commande est de moins de 1.000€, vous pouvez l’envoyer vous-même, sinon, JPI / RDI ou BGE se chargera de l’envoyer. !! N’oubliez pas d’annexer l’offre du fournisseur dans le chatteur en haut à droite en cliquant sur le petit trombone.
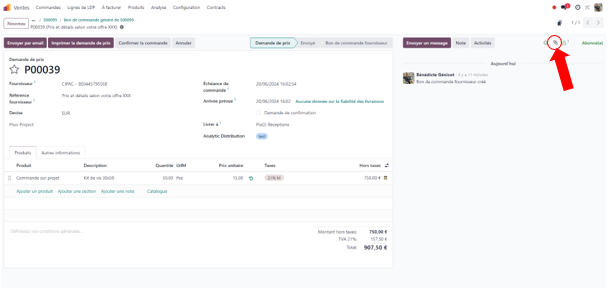
Bon de commande Sous-traitants via Bon de commande client
Ventes
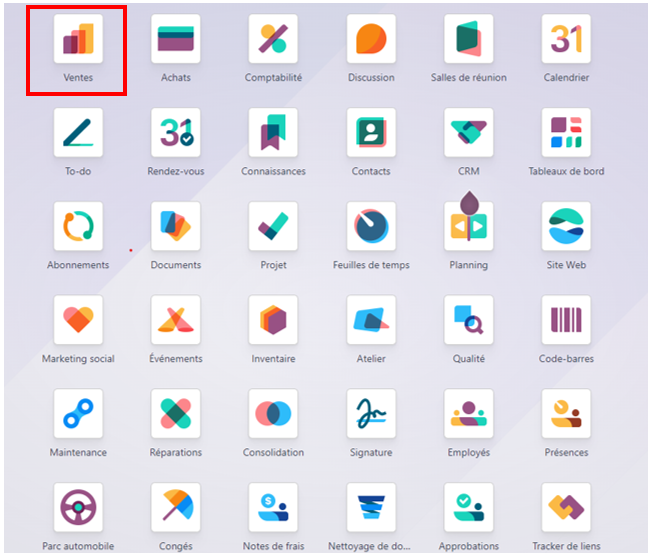
Cliquer sur le bon de commande client en question (il faut qu’il soit noté « bon de commande »)
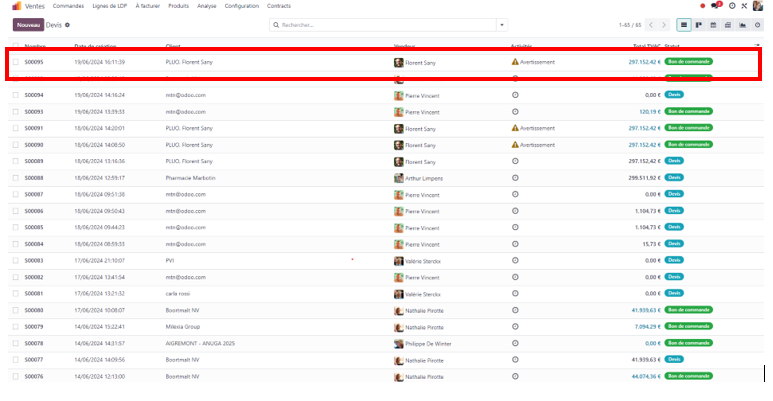
Une fois que nous avons cliqué sur le bon de commande en question, cela ressemble à cela :
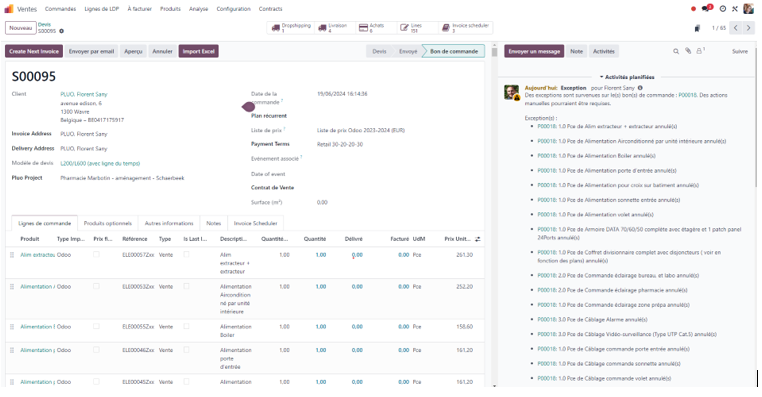
Cliquer sur le « bouton » achat en haut à droite
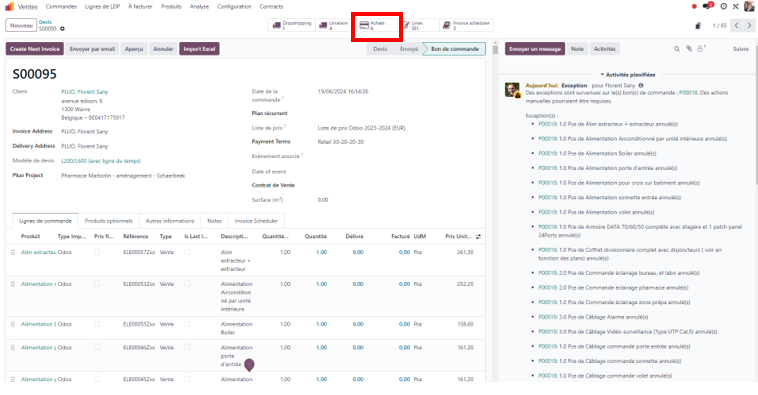
Une liste de tous les bons de commandes fournisseurs proposés par Odoo pour le chantier en question apparaitra :
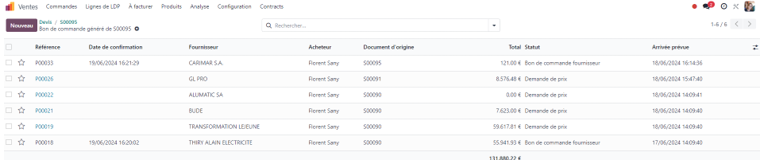
Les commandes qui ne sont pas encore validés, sont encore des « Demande de prix ».
Cliquer sur la demande de prix qui vous concerne. Ici nous allons rentrer dans la demande de prix d’un sous-traitant.
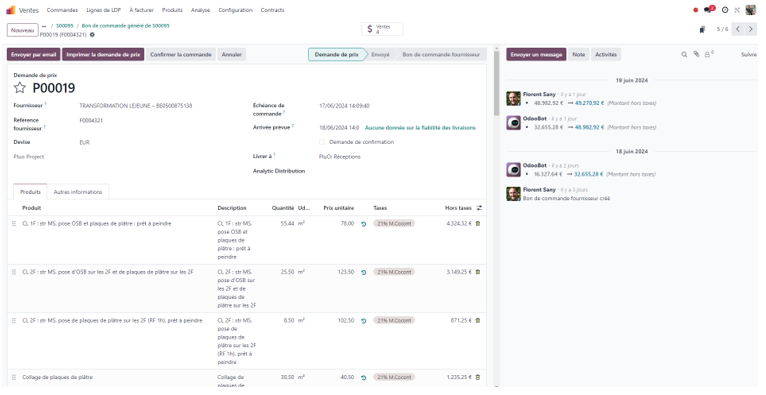
Une fois dans la demande de prix, glissez jusqu’au bout de cette dernière afin de pouvoir rajouter des lignes.
En effet, un sous-traitant ne va pas nous facturer des produits mais un service via des acomptes sur le principe du 30%-40%-20%-10%, il faut donc rajouter ces lignes d’acompte dans la demande de prix.
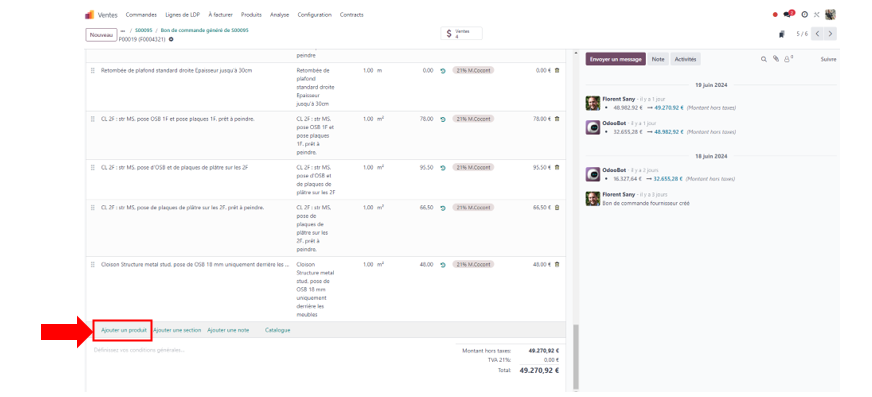
Cliquer sur « ajouter un produit »
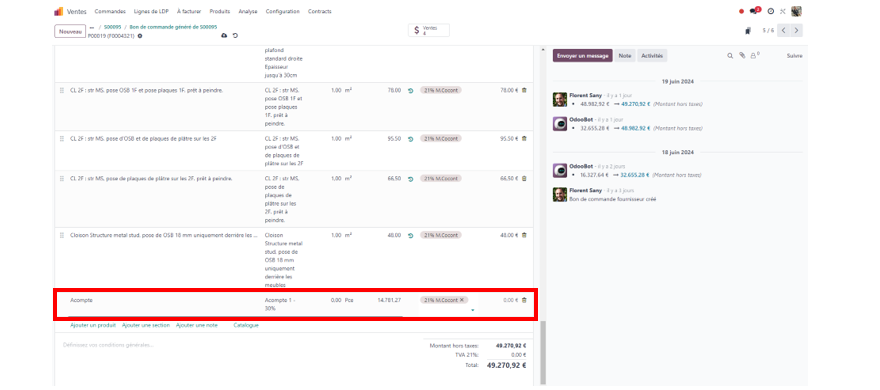
1) Il faut sélectionner le produit « Acompte »
2) Changer la description du produit et mentionner « Acompte xx% »
3) La quantité de cette ligne doit être 0
4) Le prix unitaire est à ajouter manuellement. Selon le pourcentage de l’acompte. Dans le cas ci-dessus, il y faut calculer 30% du montant total de 49.270,92€
Il faut ajouter les 3 lignes d’acompte comme ci-dessous :
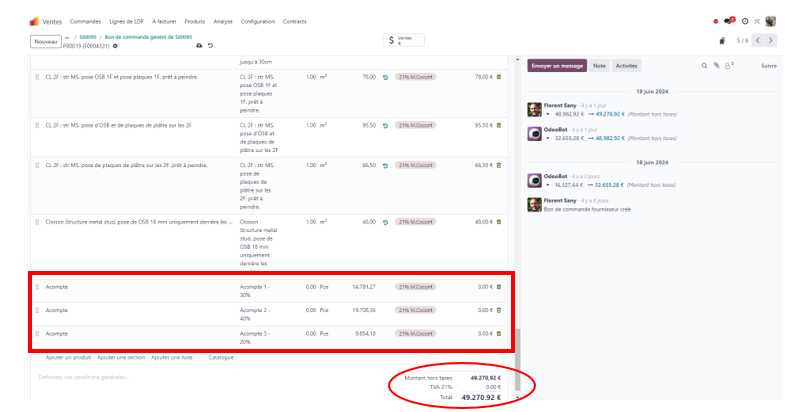
Vous ne devez pas vous souciez de la ligne de solde de 10% à ce stade.
Une fois ces 3 lignes d’acompte ajoutées, vous remarquerez que le montant total de la demande de prix n’a pas changé. C’est parce que les quantités de ces lignes sont à 0.
Si le prix a changé, c’est que vous n’avez pas changé les quantités.
Insérer votre offre de prix reçu par le fournisseur à la demande de prix en cliquant sur le petit trombone en haut à droite dans le chatteur
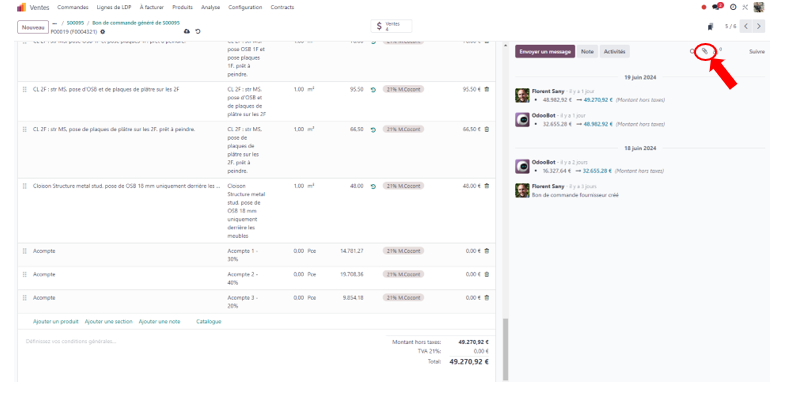
L’offre de prix annexée sera dans le chatteur (veuillez noter que si l’offre de prix n’est pas annexée, la demande de prix ne sera pas validée).
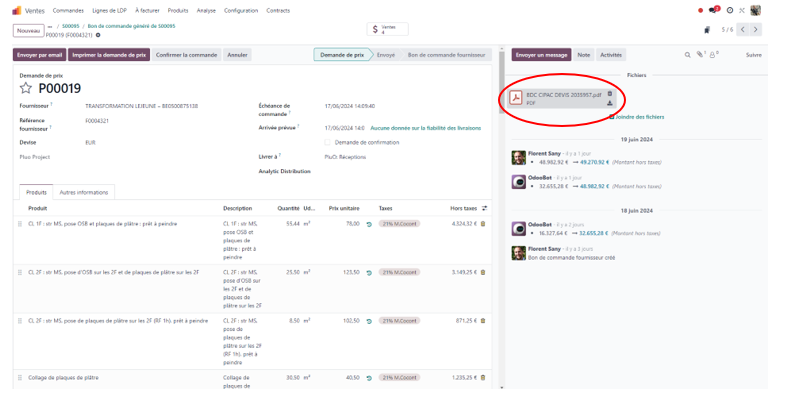
Cliquer sur « enregistrer » (le petit nuage en haut à gauche)
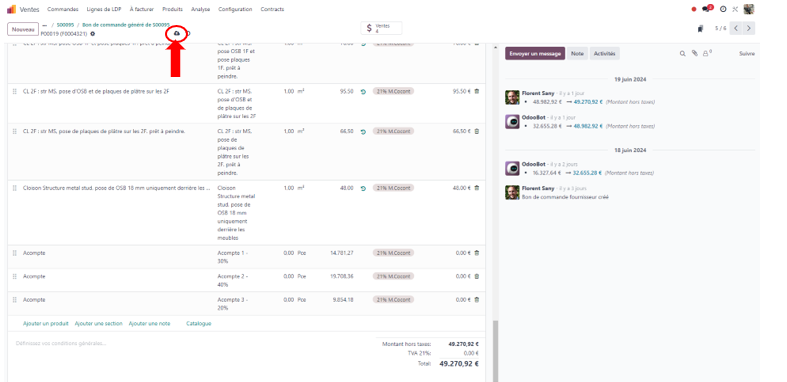
Une fois ces lignes ajoutées, vous devez attendre que APA ou TBL valide cette commande.
Pour rappel : si c’est une demande de prix de + de 1.000€, vous ne pourrez pas valider la demande de prix en commande.
Cette demande de prix apparaitra dans la liste de JPI/RDI/BGE en « à approuver ».